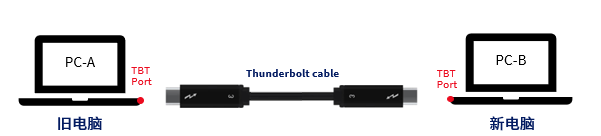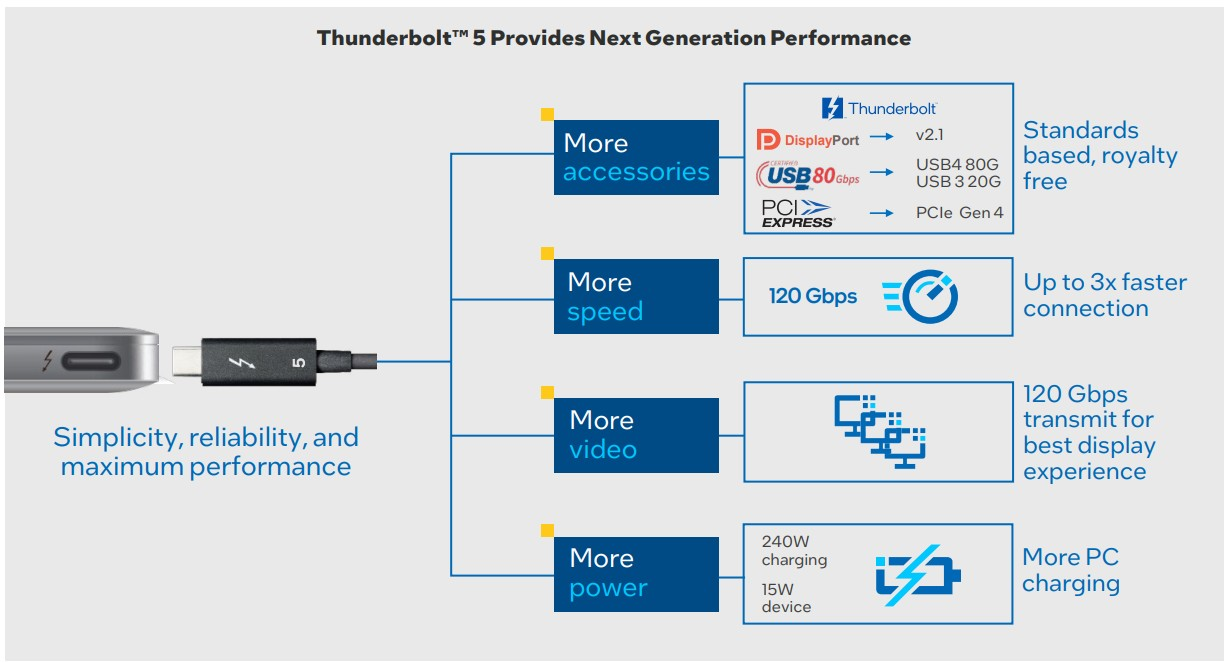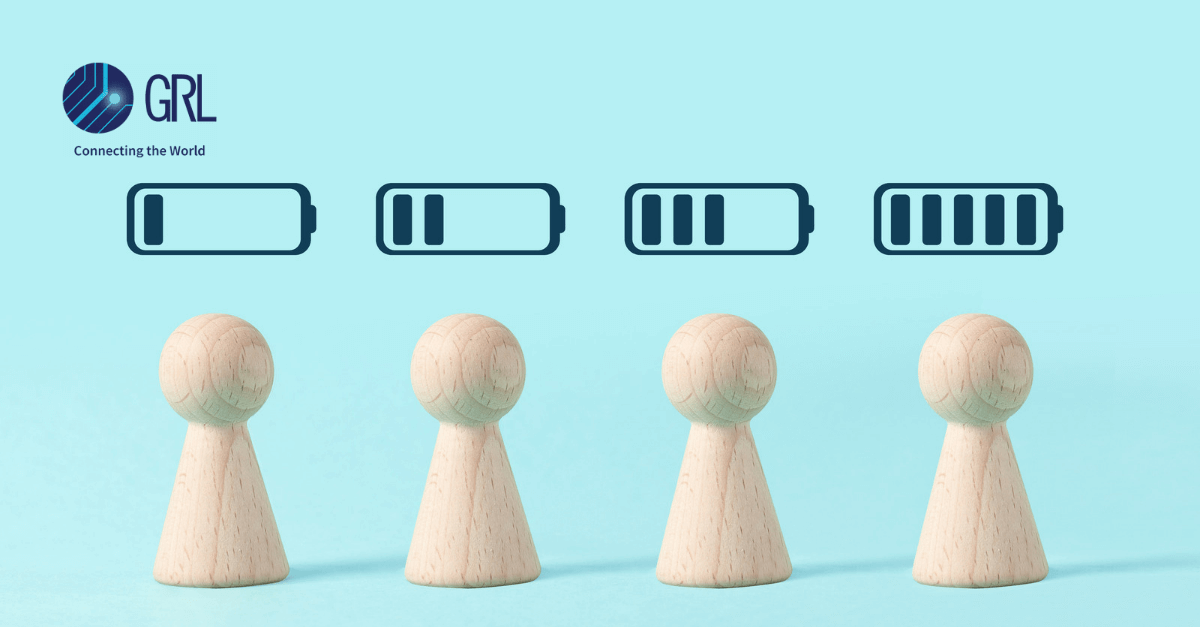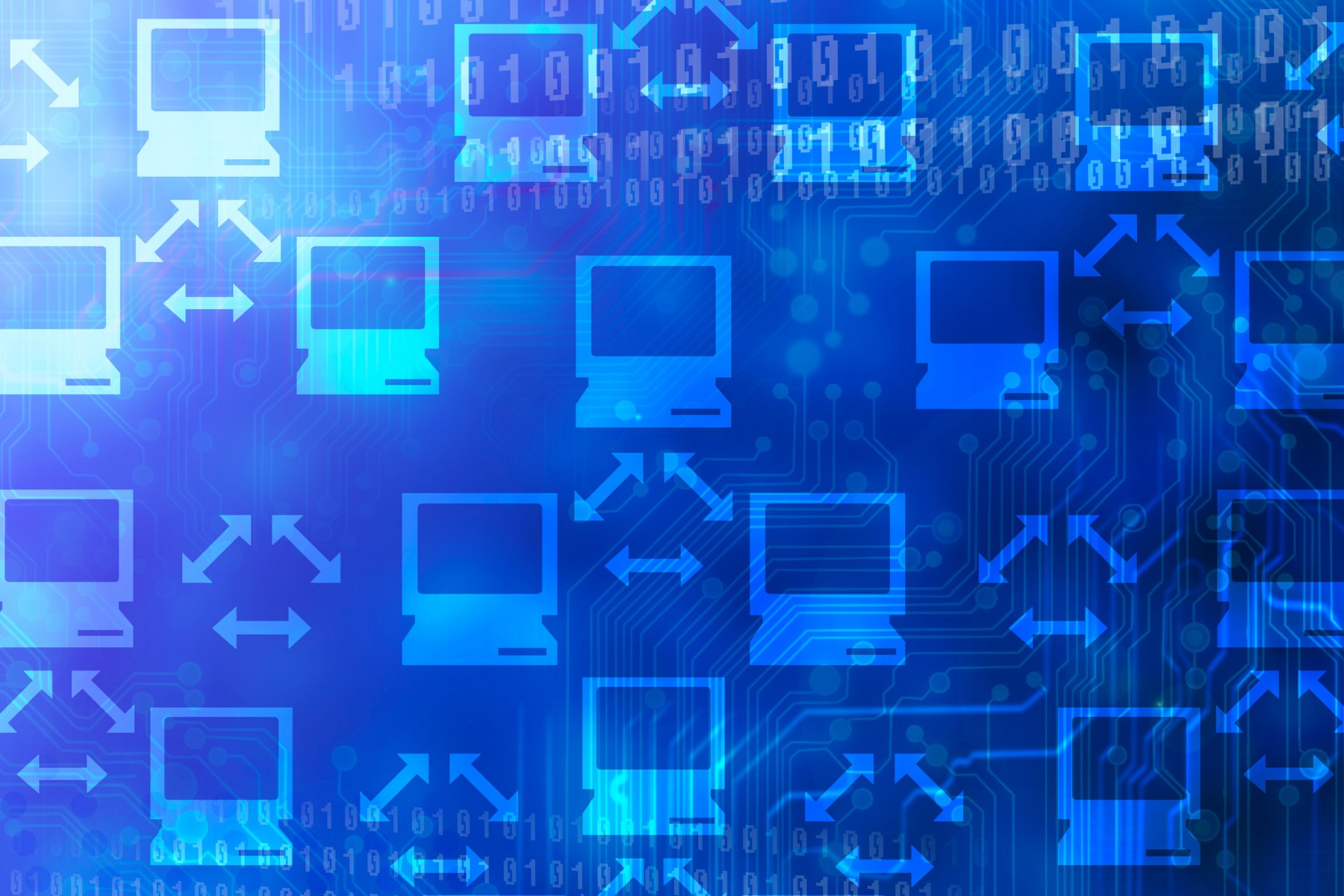Granite River Labs, GRL
Claire Yueh 岳贝融计算机配备Thunderbolt或是USB4 就能轻松搞定
一直以来,USB的数据传输主要在Host与Device之间传送,如计算机与硬盘。因此当我们换新计算机,必须备份旧计算机档案到新计算机上时,通常会先将旧计算机档案存入储存装置,再转存入新计算机,此时可能会遇到以下几个状况:
- 手边没有硬盘可以使用
- 好不容易找到的硬盘,但储存空间却不够大
- 想上传到云端但等了好半天都传不完
我们都有机会遇到上述种种恼人的状况,但只要您的计算机配备支持Thunderbolt™或USB4®功能,就能简单的透过一条Thunderbolt或USB4 线缆,让档案高速地在计算机间传送,快速备份。
Thunderbolt P2P简介
Thunderbolt(以下简称TBT)的Peer-to-Peer(点对点,简称P2P)传输功能,主要是藉由一条TBT线缆连接两台计算机,让档案以Ethernet over TBT的方式,透过TBT线缆在计算机间进行数据传输,设定要分享的档案及权限来达到数据共享的目的。
TBT的P2P功能解决了计算机间档案互传这个难题。而USB4则延续同样的功能,在名称上使用更容易了解的“Host-to-Host”(H2H)名称。以下就让我们带大家了解如何启用TBT P2P功能,以及在TBT的认证测试中,要进行哪些测试。
TBT P2P设定3步骤
TBT P2P的设定概念是利用Ethernet网络并以点对点的方式传送,当我们使用TBT线缆连接两台笔记本电脑后,会发现“网络”被启用了。此时的TBT线缆化身成为网络线。此设定即是P2P的概念,让这两台计算机的网络可以Ping到彼此,再以分享文件夹权限进行10Gbps高速的数据传输。
因不同操作系统设定P2P的步骤稍有不同,以下文章将以Win10的TBT3笔记本电脑为例来解说。
步骤1: 连接两台计算机
将需要进行数据传输的两台计算机用TBT线缆连接,如图(一)。
图1: P2P连接方式
步骤2: 设定旧计算机的公用文件夹权限(All Networks)
- 英文版:[Start] à [Settings] à [Network & internet] à [Network and Sharing Center] à [Change advanced sharing settings] à [All Networks] à ☑ Turn on sharing so anyone with network access can read and write files in the Public folders,如图(二)。
- 中文版:[开始] à [设定] à [网络和因特网] à [网络和共享中心] à [变更进阶共享设定] à [所有网络] à ☑ [开启共享,只让具有网络存取权的人员读取和写入公用文件夹中的档案]
图2: 设定公用文件夹权限
完成设定 (透过公用文件夹共享)
完成上述两个步骤后,即可透过公用文件夹共享档案,P2P的设定就大功告成了!您可以在新计算机的桌面上看到旧计算机的Shortcut to HOST(超链接),点选进入Public(公用)文件夹后,就可以透过这个文件夹开始档案共享,如下图。
图3: 完成公用文件夹共享
步骤3: 进阶设定(直接分享旧计算机的文件夹)
如果您想要分享的档案数目过多或是内容过大,将档案特意复制到Public文件夹中于您而言是种困扰,何不试着直接将您想要使用的文件夹分享出去,只需简单的两个步骤就可以完成设定。
Step 3-1: 设定旧计算机的Guest or Public Network权限
透过下方路径在旧计算机中选取Guest or Public Network来开启网络探索的权限,如图四。
- 英文版:[Start] à [Settings] à [Network & internet]à [Network and Sharing Center] à [Change advanced sharing settings] à [Guest or Public (current profile)] à ☑ Turn on network discovery ☑ Turn on file and printer sharing
- 中文版:[开始] à [设定] à [网络和因特网] à [网络和共享中心] à [变更进阶共享设定] à [来宾或公用 (目前配置文件) ] à ☑ [开启网络探索] ☑开启档案及打印机共享
图4: 设定来宾或公用权限
Step 3-2: 设定目标文件夹的权限来开启超链接
对于旧计算机中想分享出去的文件夹右键单击,在Properties中开启文件夹共享功能,如图七,就可以于新计算机中看到旧计算机的超链接选项,如图八。
- 英文版: [Properties] è [Sharing] è [Advanced Sharing] > [Share this folder] > [OK]
- 中文版:开启 [内容]è [共享] è [进阶共享(D)] > [共享此文件夹(S)] > [确定]
图7: 设定目标文件夹
图8: 完成来宾或公用设定
Thunderbolt 认证测试中的P2P测试介绍
所有Thunderbolt笔记本电脑都必须支持P2P功能,在出货前需进行相关的认证测试。为了确保此计算机与市售Thunderbolt笔记本电脑(如TBT3与TBT4)之间,或是与此同款笔记本电脑之间,P2P功能正常,会主要针对TBT3、TBT4同款笔记本电脑进行下列两项测试:
- 插拔测试
- TBT 线缆连接待测系统(简称SUT)与TBT3计算机,确认P2P功能正常
- 移除TBT线缆后,再次连接两台计算机,确认P2P功能正常
- 重复以上步骤在TBT4计算机
- 睡眠功能 (S0ix, S3) 测试
- 使用TBT线缆连接SUT与TBT3计算机,确保P2P功能正常
- 让SUT进入睡眠模式,唤醒后确认P2P功能正常
- 让TBT3计算机进入睡眠模式,唤醒后确认P2P功能正常
- 让SUT与TBT3计算机同时进入睡眠模式,唤醒两台计算机后确认P2P功能正常
- 重复以上步骤在TBT4计算机
GRL累积多年的测试认证经验,努力为消费者把关产品质量,Peer to Peer为现今Thunderbolt计算机必要的一项功能,透过本篇文章是否让您再次感受到Thunderbolt的便利性呢,备份庞大的数据与档案再也难不倒你,希望与此同时也能带领您更加认识Thunderbolt的功能及其测试内容,跟着我们一起轻松传输档案吧。
作者
GRL 资深测试工程师 岳贝融 Claire Yueh
毕业于辅仁大学电机系,在 GRL 累积超过三年的 Thunderbolt Function 测试经验,熟悉 Thunderbolt Host 与 Device 的测试规范,并具 Mac 兼容性测试的相关经验,乐于协助客户厘清 TBT 产品与周边产品应有的产品特性,帮助客户产品顺利通过 TBT FV 测试。
本文件中规格特性及其说明若有修改恕不另行通知。
发布日期 2022/01/24 AN-220124-TW